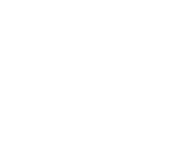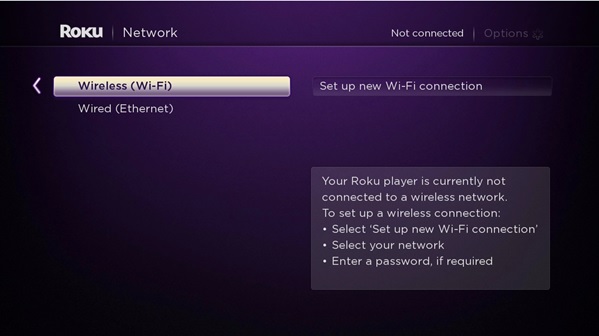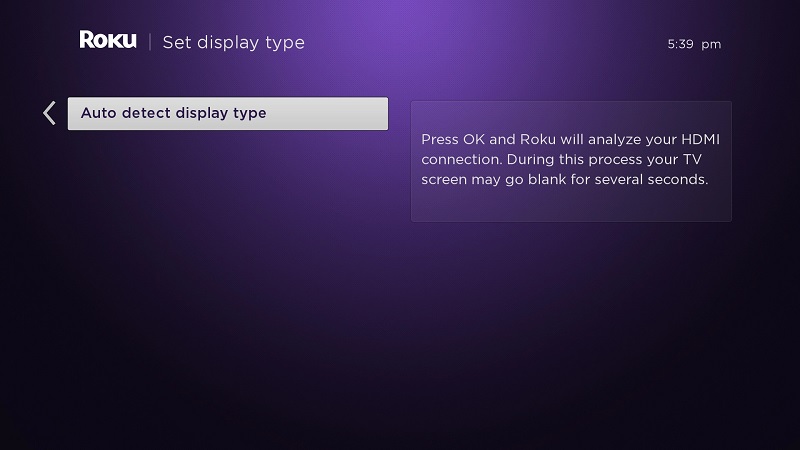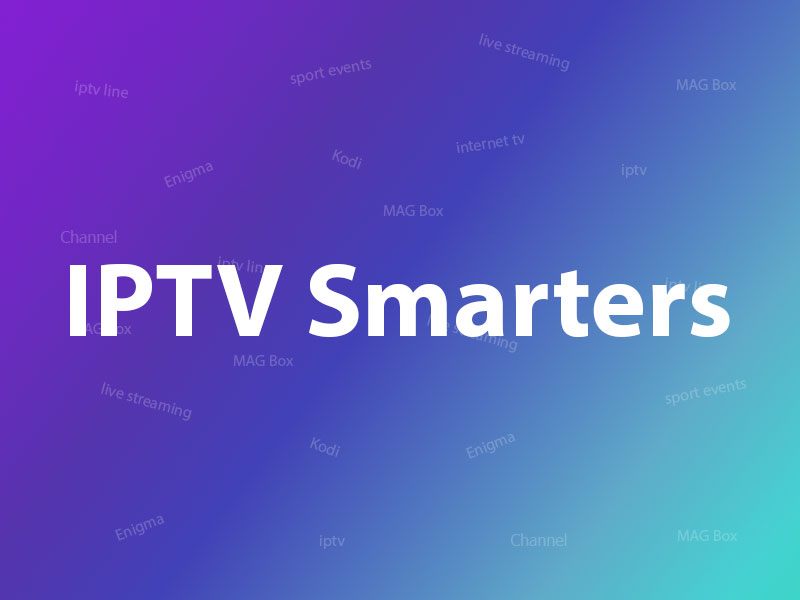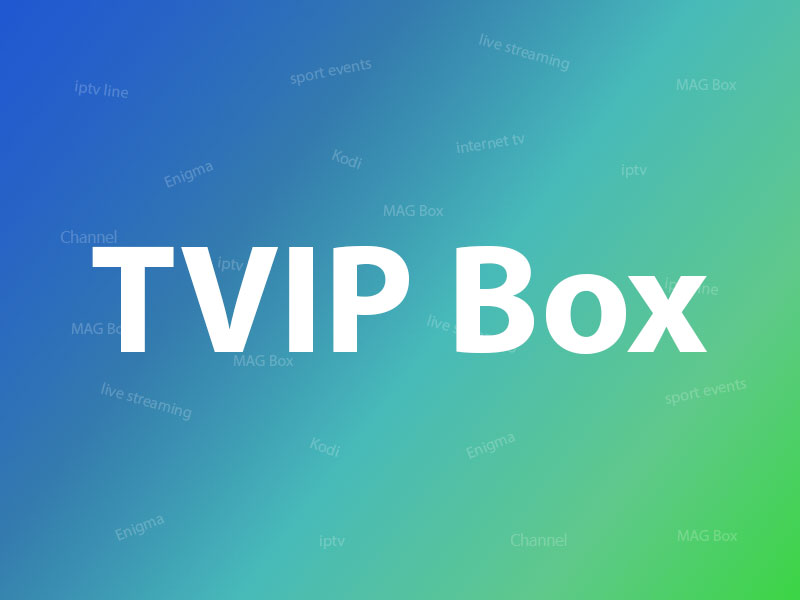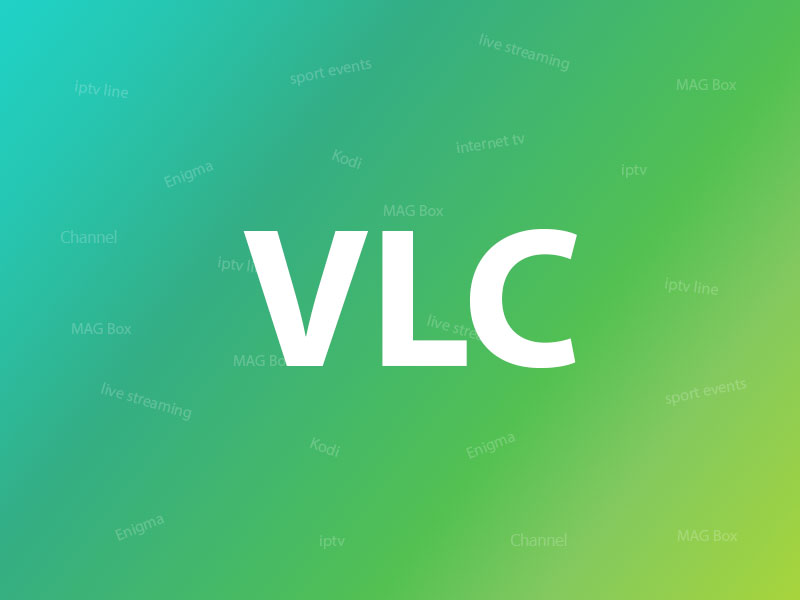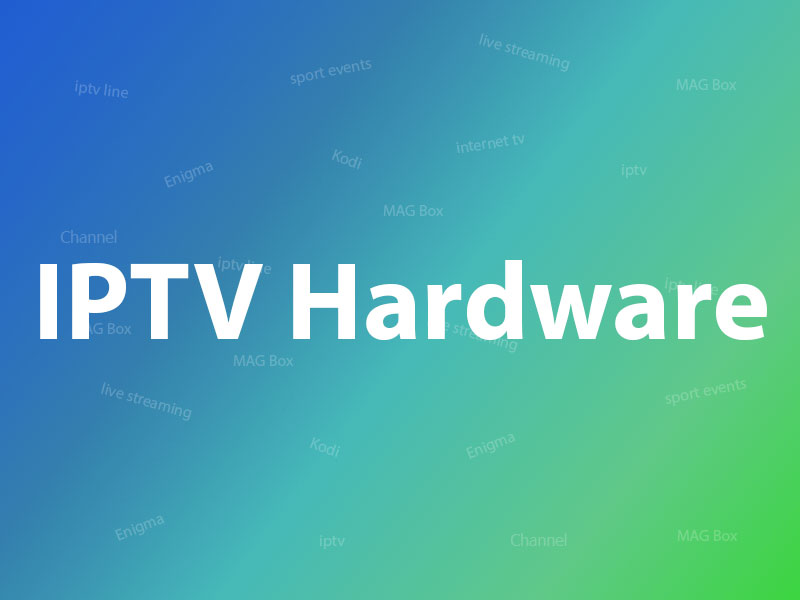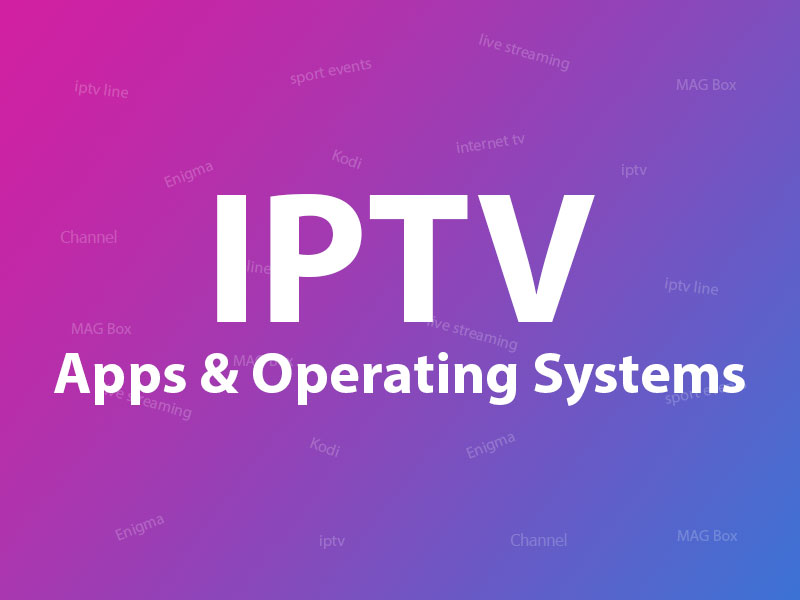Roku is a Media Streaming Box by which users can easily stream and watch movie, music, TV series on their TV screens. It can be connected to the Internet by both WiFi or Ethernet cable. Since Roku streams the videos in full HD quality, it demands a strong Internet connection. How much Internet data do I need to run IPTV?
It worth mentioning that the latest version, Roku4 has the ability to supports 4K quality streams. Accordingly, for those customers who have 4K TVs, the Roku would be the best choice.
How to setup Roku
All Roku players attach to your TV by HDMI. Roku Express+ combines the option to connect via a composite cable which operates with older TVs.
Discover your Roku type
There are two central types of Roku, both of which will need your TV to have at least one HDMI port.
- Roku Player — This a setup box that appears with several cables.
- Roku Stick — Mirrors a flash drive that comes with at least one power cable.
Connect the Roku into your TV’s HDMI port
All HDTVs have at least one HDMI port; the HDMI port can often be located on the back of the TV. Based on your Roku type, this process will diversify lightly.
- Roku Player — Plug one end of the HDMI cable into the back side of the Roku Player’s box, then plug the other end into the HDMI port on the back or side of your TV.
- Roku Stick — Plug the HDMI connector on the end of your Roku Stick into the HDMI port on the back or side of your TV.
- Most HDTVs have more than one HDMI port.
- If your TV doesn’t have an HDMI port, you cannot use a Roku Stick with your TV.
- Note the HDMI port’s number. On TVs which have more than one HDMI port, you’ll see a number next to the port into which you connected the Roku.
Attach the Roku to a power source
Both the Roku Player and the Roku Stick need a connection to a power source or a power outlet.
- Roku Player — Plug one end of the included power cable into the back of the player box, then plug the other end into an electrical outlet.
- Streaming Stick (model 3800 and down) Plug one end of the included power cable into the back of the stick, then plug the other end into an electrical outlet.
- Streaming Stick+ (model 3810) — Plug one end of the included power cable into the side of the stick, then plug the other end into an electrical outlet.
Please note, if your TV has a USB port, you can use that to connect Roku stick and it works as a power source.
Connect to the internet
On the network section, perform the following steps:
- Scan for networks by selecting Scan again to see all networks and select “OK“
- Search through the available Wi-Fi networks till you find your network SSID.
- Choose the network by highlighting it and pressing “OK“
- Enter the password for the network by using the on-screen keyboard.
- Press “OK” when indicated.
After connecting to a network, you must allow the Roku to get the latest update.
Verify the display settings
If you’re utilizing a Roku player, your Roku will quickly discover the suitable settings for your HDTV and apply it.
- For a Roku Streaming Stick, you’ll choose Set display type and leave the setup to run.
- On a Roku Streaming Stick+, you’ll choose Auto to identify display type alternatively.
- You can edit the display settings once your Roku is set up by opening Settings at a later time.
Activating Your Roku
You’ll require to insert the five-character code which appears on-screen in order to activate your Roku device.
- Go to https://my.roku.com/link
- You can additionally perform this process in a smartphone browser.
- In the text box in the center of the page, insert in the five-character code.
- Now click on submit.
- Enter the on-screen text fields with your email address, password, and other necessary information.
This was the last step in setting up your Roku device for streaming IPTV channels. In order to use IPTV features on Roku, you can use M3U playlist player application on your device. How to setup IPTV on Roku using M3U playlist player?
Watch Free Channels on Roku
Watching free channels such as Fox, History, and etc. even in 4K quality is of the preferred features of Roku. By clicking on “Top Free Channels” you can find all the free content that will come to your TV by buying a Roku device. Youtube placed on top of this list.
Conclusion
We tried to explain how to connect a Roku setup box into a TV and the end we demonstrated the only possible solution for watching IPTV channels on your Roku. Feel free to submit your questions and feedbacks regarding this article in the comments section down below and help us improve the quality of our articles. Thank you.
Developed by iptvhelpcenter.com