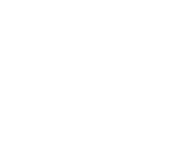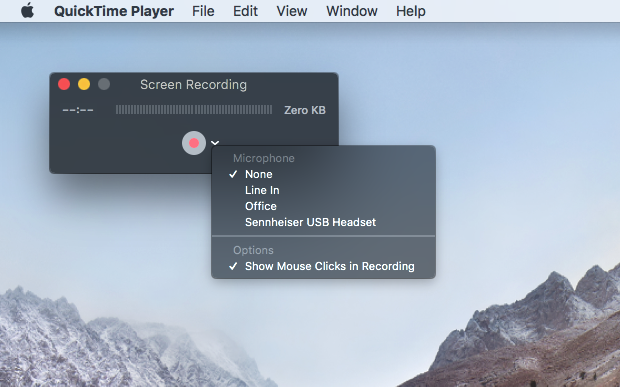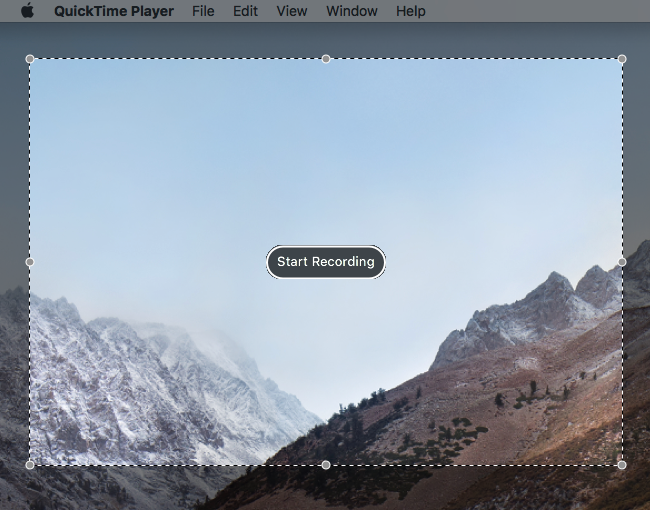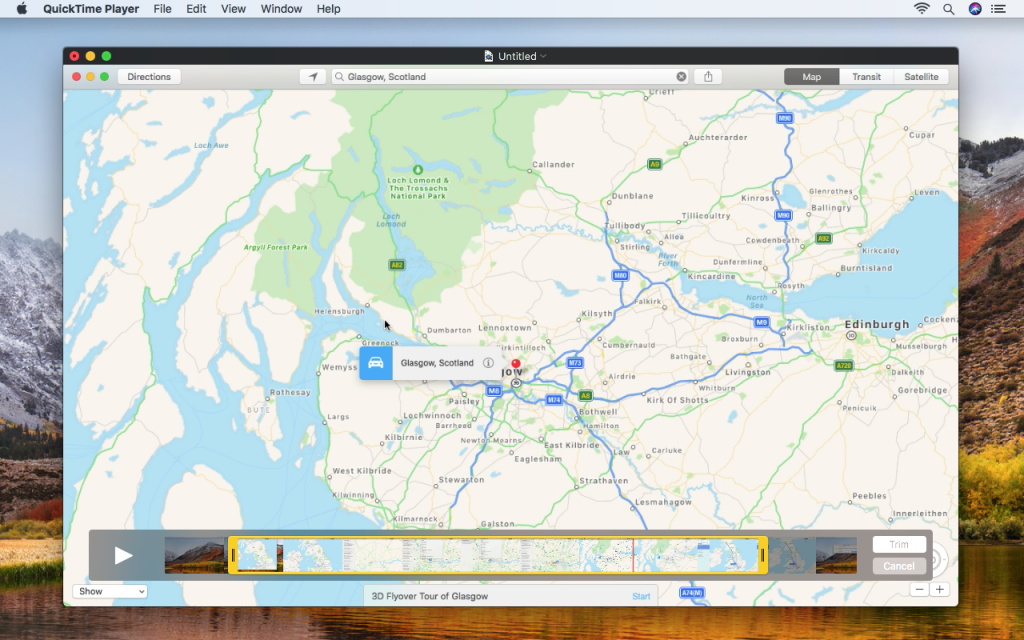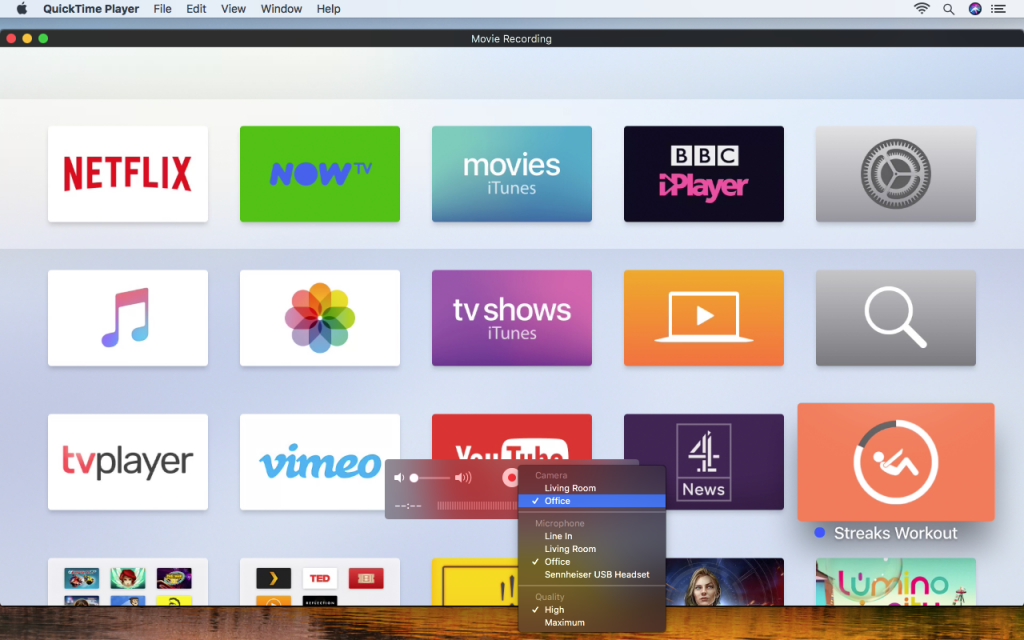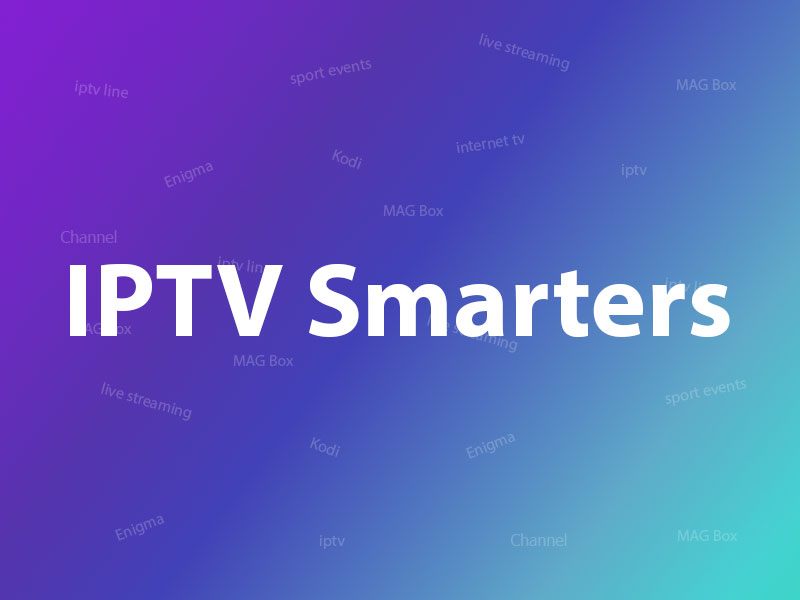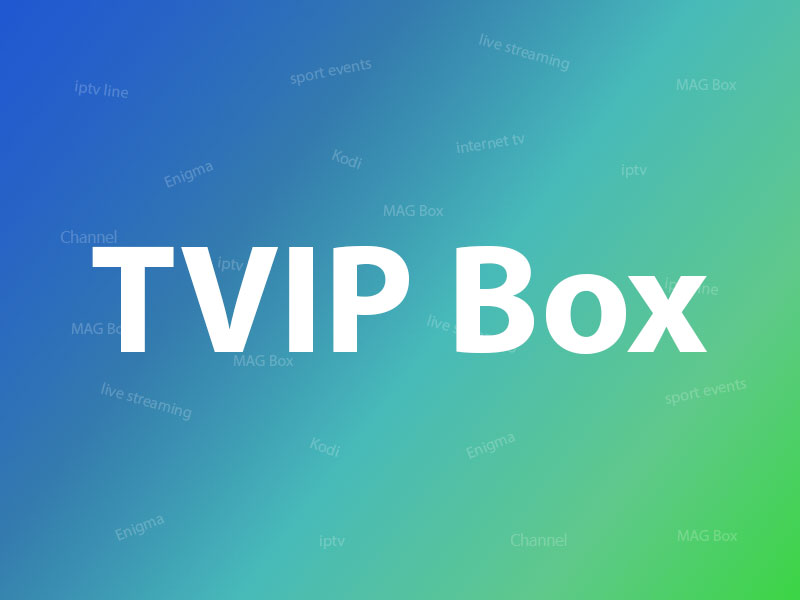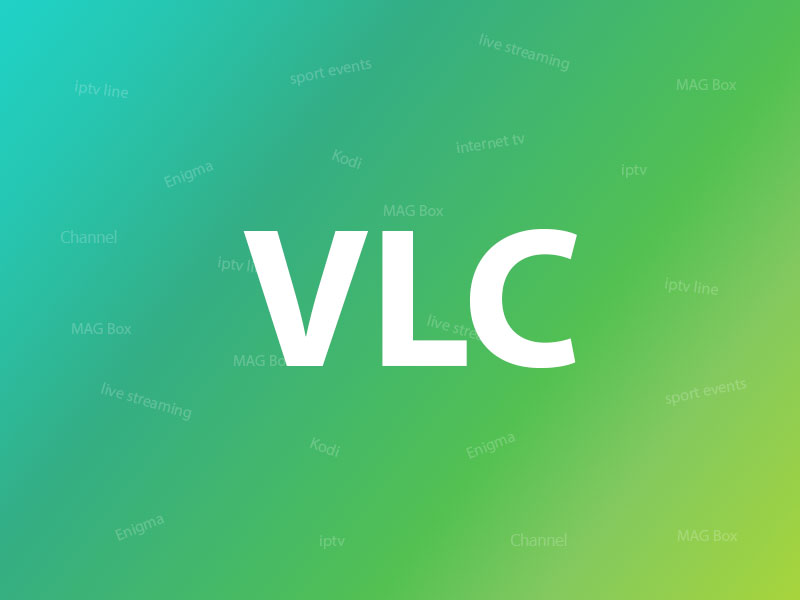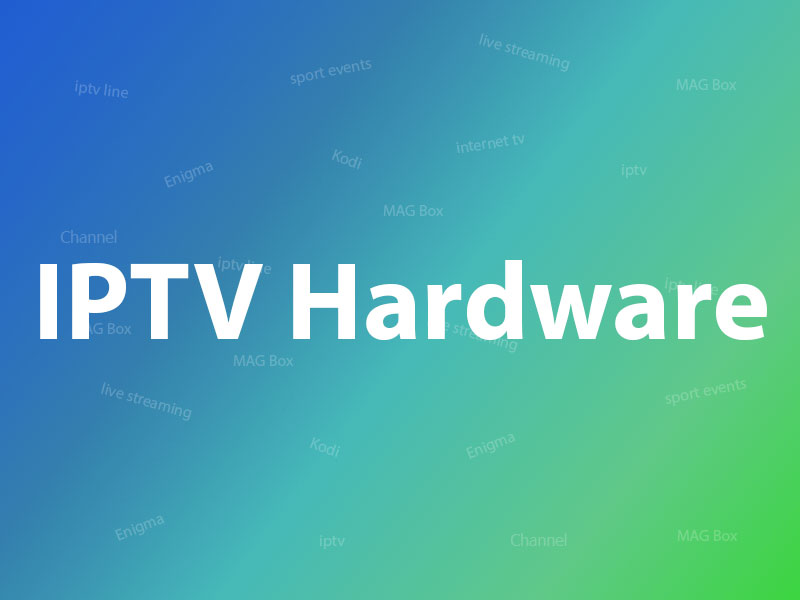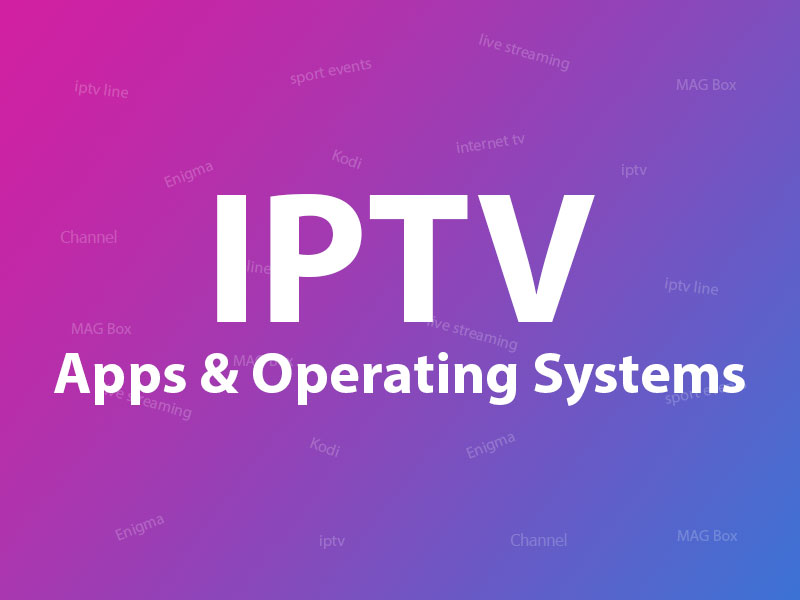It’s time to record some video! Whether you’re using a Mac, an Apple TV, or iOS devices, this article will explain how to record your computer screen.
Record your Macbook’s screen
To get started recording your Mac’s screen, open QuickTime Player. Go to File > New Screen Recording. The Screen Recording window will resemble.
Click the downwards-facing arrow next to the record button and you’ll notice configuration options. To add a voiceover, select a Microphone source. If you’d like the recorded video to show mouse clicks (which are displayed as a thick black circle around the pointer), turn that option on.
Click the big record button. You can now click again to start recording or drag an area to record only that part of the screen. In the latter case, click Start Recording when happy with your selection.
Once you’re done recording, click the record button in the menu bar. Your movie will open inside QuickTime Player.
Save, trim and export your video
After viewing your movie, you may need to edit it. Before doing so, go to File > Save and save a copy of the whole recording. Then, go to Edit > Trim (Command+T). Use the yellow drag handles to set new start and end points for your video. (For full-screen video recordings, you’ll especially want to remove the bit at the end where your cursor moves to the menu bar to stop the recording.)
If positive you’ll never need the cut footage, go to File > Save (Command+S) to overwrite the original file; alternatively, multiply your clip (File > Duplicate) and save the copy.
Long movies and/or those from a high-resolution screen may be quite big. You can optionally use Export As… to save versions of your movie in formats with a lower resolution (useful if emailing them). Notwithstanding, if you’re uploading to YouTube, don’t decrease the quality of your footage beforehand, because the site will do that for you. The same goes if sharing them through iCloud.
Record your Apple TV’s screen
Recording video from an Apple TV isn’t completely easy. Your Apple TV must still be outputting content via HDMI – both to television or by managing a headless display emulator.
To record an Apple TV, you’ll additionally require to connect it to your Mac. The fourth-generation model can be attached using a USB-C cable. The Apple TV 4K lacks a USB-C port, and so you’ll need to match your Apple TV and Mac, which must be on the related Wi-Fi network.
How you go about this depends on what version of macOS you’re running. On macOS Sierra, use Xcode (free on the Mac App Store) to match the devices. Go to Window >Devices and Simulators. On the Apple TV 4K, open the Settings app and go to Remotes and Devices > Remote App and Devices. In Xcode, select your Apple TV and enter the pin that appears on the Apple TV. The devices should now be joined.
In QuickTime Player, go to File > New Movie Recording. Click the downwards-facing arrow next to the record button and select your Apple TV from the Camera and Microphone options, and then choose a quality setting (High or Maximum).
If you’re using macOS Sierra, your paired Apple TV should be mirrored within QuickTime Player at this point, and you can start recording. On macOS High Sierra, you’ll when choosing your Apple TV from the Camera options be asked to enter a code from the Apple TV on your Mac, and then acknowledge the screen recording on the Apple TV. (Also: a red box appears around the Apple TV’s screen when recording’s happening, but this does not become part of your movie.)
Note: selecting a camera and microphone source is also the way to go about recording from Mac’s built-in camera, or another connected video/microphone sources when using QuickTime Player.
Record an iPhone or iPad’s screen
As of iOS 11, an iPhone or iPad can record its own screen without additional software. In the Settings app, go to Control Center > Customize Controls. Tap the + next to Screen Recording.
When you next bring up Control Center by swiping from the bottom of the screen, you’ll see the screen recording button. Tap it and you’ll get a three-second countdown before the recording begins. When you’re done, tap the red bar at the top of the screen and then Stop, or press the button in Control Center a second time. Your video will be saved to Photos.
With an iPhone or iPad running iOS 10, connect your device via USB to your Mac. Then use the same process in QuickTime Player as when recording an Apple TV.
Developed by iptvhelpcenter.com